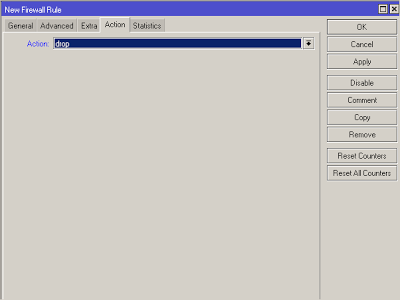Referensi dari Ika Suryani
Kesimpulan
1. Router indoor RB450G sebagai penghubung antar satu node ke node yang lain.
2. Routerboard adalah suatu hardware yang khusus didisain untuk menjalankan Router OS Mikrotik.
3. Access Point adalah sebuah perangkat jaringan yang berisi sebuah transceiver antena untuk transmisi dan menerima sinyal.
4. HUB adalah perangkat keras yangg sangat penting dalam jaringan komputer.
5. Switch adalah suatu jenis komponen jaringan komputer yang digunakan untuk beberapa HUB dalam membentuk jaringan yang lebih besar.
6. HUB sangat mempengaruhi proses koneksi dalam komputer jadi jika HUB mengalami kerusakan maka seluruh jaringan komputer akan terputus dan terganggu
7. Dengan Access Point client wireless bisa dengan cepat dan mudah untuk tehubung dengan jeringan LAN.
8. Fungsi HUB antara lain sebagai berikut : penguat sinyal kabel UTP dan sebagai perangkat keras penerima sinyal.
9. Fungsi Access Point indoor, mengatur supaya AP dapat berfungsi sebagai DHCP server,mengatur user dll.
10. Fungsi switch adalah sebagai pembagi dan pengantar sinyal dari satu komputer ke komputer lain yang terhubung pada perangkat tersebut.
11. Perbedaan router dan switch adalah router dapat menghubungkan jaringan komputer yang berbeda sedangkan switch tidak dapat menghubungkan jaringan yang berbeda.
12. Fungsi utama switch adalah sebagai manajemen lalu lintas dalam suatu jaringan.
13. Tugas switch adalah mengirim paket untuk mencapai tujuan dan perangkat yang cepat.
14. Access point outdoor berfungsi mengelola user.
15. Access point memungkinkan antar perangkat untuk terhubung ke jaringan nirkabel seperti WIFI, bluetooth, atau standar terkait.
1. Router indoor RB450G sebagai penghubung antar satu node ke node yang lain.
2. Routerboard adalah suatu hardware yang khusus didisain untuk menjalankan Router OS Mikrotik.
3. Access Point adalah sebuah perangkat jaringan yang berisi sebuah transceiver antena untuk transmisi dan menerima sinyal.
4. HUB adalah perangkat keras yangg sangat penting dalam jaringan komputer.
5. Switch adalah suatu jenis komponen jaringan komputer yang digunakan untuk beberapa HUB dalam membentuk jaringan yang lebih besar.
6. HUB sangat mempengaruhi proses koneksi dalam komputer jadi jika HUB mengalami kerusakan maka seluruh jaringan komputer akan terputus dan terganggu
7. Dengan Access Point client wireless bisa dengan cepat dan mudah untuk tehubung dengan jeringan LAN.
8. Fungsi HUB antara lain sebagai berikut : penguat sinyal kabel UTP dan sebagai perangkat keras penerima sinyal.
9. Fungsi Access Point indoor, mengatur supaya AP dapat berfungsi sebagai DHCP server,mengatur user dll.
10. Fungsi switch adalah sebagai pembagi dan pengantar sinyal dari satu komputer ke komputer lain yang terhubung pada perangkat tersebut.
11. Perbedaan router dan switch adalah router dapat menghubungkan jaringan komputer yang berbeda sedangkan switch tidak dapat menghubungkan jaringan yang berbeda.
12. Fungsi utama switch adalah sebagai manajemen lalu lintas dalam suatu jaringan.
13. Tugas switch adalah mengirim paket untuk mencapai tujuan dan perangkat yang cepat.
14. Access point outdoor berfungsi mengelola user.
15. Access point memungkinkan antar perangkat untuk terhubung ke jaringan nirkabel seperti WIFI, bluetooth, atau standar terkait.
Referensi dari Ika Suryani
10 Kesulitan
1. Pembagian bandwith managemen.
2. Cara mengatur akses berdasarkan MAC Address, device.
3. Cara menjalankan Firewall.
4. Kurangnya praktek latihan.
5. Trouble pada wifi yang diterima access point.
6. Cara kerja transceiver yang menerima sinyal dari client.
7. Cara mengelola authentifikasi.
8. Penyetingan router mikrotik.
9. Mengatur access point supaya dapat berfungsi sebagai DHCP server.
10. Mengatur kecepatan akses.
1. Pembagian bandwith managemen.
2. Cara mengatur akses berdasarkan MAC Address, device.
3. Cara menjalankan Firewall.
4. Kurangnya praktek latihan.
5. Trouble pada wifi yang diterima access point.
6. Cara kerja transceiver yang menerima sinyal dari client.
7. Cara mengelola authentifikasi.
8. Penyetingan router mikrotik.
9. Mengatur access point supaya dapat berfungsi sebagai DHCP server.
10. Mengatur kecepatan akses.
Solusinya yaitu :
Pembagian Bandwith Managemant
PCQ merupakan salah satu cara melakukan manajemen bandwidth yang cukup mudah dimana PCQ bekerja dengan sebuah algoritma yang akan membagi bandwidth secara merata ke sejumlah client yang aktif. PCQ ideal diterapkan apabila dalam pengaturan bandwidth kita kesulitan dalam penentuan bandwidth per client. Misalnya, sebelumnya kita bisa melakukan bandwidth management dengan system HTB dimana jumlah client sedikit, maka masih mudah bagi admin jaringan dalam menentukan parameter limit-at. Tetapi bagaimana jika bandiwdth 1 Mbps namun ingin dibagi rata ke 200-an client. Jika menggunakan model HTB, akan sulit untuk menentukan limit-at . Dengan kondisi seperti ini, akan lebih mudah jika kita serahkan perhitungan management bandwidth ke router, agar Router yang akan membagi bandwidth secara otomatis ke client.
Akses internet dengan MAC Address
Masuk mikrotik menggunakan Winbox1. /IP>Firewall>Filter Rules>klik tanda + di pojok kiri atas>masuk tab General chain = forward, in interface = isikan interface yg anda gunakan utk akses internet.
2. Kamudian klik tab ADVANCED
Pada Src. MAC Address = isikan MAC address yg diijinkan akses
3. Kemudian Klik Tab ACTION
Action isikan = accept
terakhir klik OK
Ulangi seperti yang diatas.
Kemudia langsung ke tab ACTION
Isikan pada Action=Drop
Klik OK
Selesai
Menjalankan Firewall
1. Jika sudah terhubung dengan benar, Buka aplikasi winbox pada pc yang terhubung ke mikrotik. Lalu klik connect.
2. Set mikrotik menjadi client bagi jaringan luar dan pc menjadi client dari mikrotiknya. sehingga Mikrotik mendapat IP dari jaringan luar, dalam hal ini adalah jaringan kampus PCR, dan PC mendapat IP yang disediakan oleh mikrotik.
3. Atur konfigurasi NAT nya agar bisa terhubung ke jaringan luar,seperti yang telah kami jelaskan pada postingan sebelumnya
4. Selanjutnya kita akan mencoba mem-block suatu IP, Klik IP -> Firewall.
5. Pilih Filter Rules lalu klik tanda + yang berfungsi untuk menambahkan daftar block nya. Maka akan didapat tampilan seperti gambar dibawah:
2. Set mikrotik menjadi client bagi jaringan luar dan pc menjadi client dari mikrotiknya. sehingga Mikrotik mendapat IP dari jaringan luar, dalam hal ini adalah jaringan kampus PCR, dan PC mendapat IP yang disediakan oleh mikrotik.
3. Atur konfigurasi NAT nya agar bisa terhubung ke jaringan luar,seperti yang telah kami jelaskan pada postingan sebelumnya
4. Selanjutnya kita akan mencoba mem-block suatu IP, Klik IP -> Firewall.
5. Pilih Filter Rules lalu klik tanda + yang berfungsi untuk menambahkan daftar block nya. Maka akan didapat tampilan seperti gambar dibawah:
Pada bagian chain diisikan forward, yang mana digunakan untuk proses paket data yang melewati router.
Untuk out interface, disini kami menggunakan Ether 2, ini bisa diganti sesuai dengan ethernet mana yang digunakan untuk terhubung ke jaringan luar.
6. Lalu klik action , pilih drop yang berarti seluruh paket yang dikirim oleh PC client dengan IP yang telah didaftarkan akan di drop atau ditolak.
Dapat dibuktikan dengan tes PING ke ip yang diblock tersebut.
Apabila kita ingin menghapus block nya, kita cukup meng-klik tanda silang.
Untuk out interface, disini kami menggunakan Ether 2, ini bisa diganti sesuai dengan ethernet mana yang digunakan untuk terhubung ke jaringan luar.
6. Lalu klik action , pilih drop yang berarti seluruh paket yang dikirim oleh PC client dengan IP yang telah didaftarkan akan di drop atau ditolak.
Dapat dibuktikan dengan tes PING ke ip yang diblock tersebut.
Apabila kita ingin menghapus block nya, kita cukup meng-klik tanda silang.
7. Selanjutnya, kita juga dapat memblok mac address dengan menggunakan mikrotik .Karna IP dapat berubah-ubah, akan tetapi mac address akan tetap, sehingga pengguna dapat di blok. Pada bagian ini, dibagian advanced, src.MAC address diisi dengan mac address yang ingin diblock.
8. Apabila kita ingin mem-block beberapa IP, maka kita bisa mengelompokkan ip tersebut dalam suatu list.caranya : IP->Firewall , Lalu pilih Address list. Pada bagian ini akan ditambah kan sebuah grup, dimisalkan diberi nama " IP Pengacau"
9. untuk menambahkan IP yang ingin dimasukkan ke list " IPpengacau" , dapat ditambahkan pada bagian Source address list dari menu advanced.
10. Selanjutnya, dari menu firewall yang ada pada mikrotik ini, kita juga dapat memblock situs atau IP tujuan yang kita anggap sebagi situs yang tidak baik.
klik Filter Rules lalu isi pada bagian Dst.Adresses (IP tujuan yang akan diblock). Dan untuk actionnya pilih Drop.
11. Selanjutnya, kita juga dapat memblock jaringan yang berasal dari luar, misalkan jaringan ini dicurigai sebagai aktifitas hacker.
Caranya kita tambahkan IP jaringan yang berasal dari luar mikrotik. Lalu untuk actionnya dipilih Drop.
8. Apabila kita ingin mem-block beberapa IP, maka kita bisa mengelompokkan ip tersebut dalam suatu list.caranya : IP->Firewall , Lalu pilih Address list. Pada bagian ini akan ditambah kan sebuah grup, dimisalkan diberi nama " IP Pengacau"
9. untuk menambahkan IP yang ingin dimasukkan ke list " IPpengacau" , dapat ditambahkan pada bagian Source address list dari menu advanced.
10. Selanjutnya, dari menu firewall yang ada pada mikrotik ini, kita juga dapat memblock situs atau IP tujuan yang kita anggap sebagi situs yang tidak baik.
klik Filter Rules lalu isi pada bagian Dst.Adresses (IP tujuan yang akan diblock). Dan untuk actionnya pilih Drop.
11. Selanjutnya, kita juga dapat memblock jaringan yang berasal dari luar, misalkan jaringan ini dicurigai sebagai aktifitas hacker.
Caranya kita tambahkan IP jaringan yang berasal dari luar mikrotik. Lalu untuk actionnya dipilih Drop.
Kurangnya Praktek Latihan
Solusi kurangnya paktek latihan tentu dengan memperbanyak praktek latihan. Tentunya dengan bimbingan dari guru atau pembimbing lainnya yang lebih berpengalaman dan lebih mendalami ilmu tentang jaringan.
Trouble pada Wifi AP
Wireless AP memungkinkan kita menspesifikasikan address MAC (media access control – atau lazim disebut juga address physical atau address hardware) tertentu saja yg bisa mengirim frame kepada wireless AP. Fitur ini disebut sebagai MAC address filtering yg dirancang untuk memberikan layer keamanan extra pada jaringan wireless. Akan tetapi hacker bisa saja dengan mudah menghalangi keamanan exta ini dengan cara menangkap frame yang dikirim dari dan ke wireless client yang diijinkan dan me-reprogram wireless adapter dirinya untuk menggunakan valid MAC address dalam daftar wireless AP.Jika wireless adapter tidak terdaftar dalam MAC address list pada wireless AP, maka anda mengalami wireless problems – clients tidak bisa akses ke wireless AP. Jadi pastikan wireless clients terdaftar dalam list MAC address yang dibolehkan access ke wireless AP.
Cara kerja transceiver
Transceiver bekerja dengan cara menerima gelombang radio yang kemudian diteruskan ke bagian penguat ( amplifier ) dan diakhiri pada bagian transmiter yang akan mengirimkan kembali gelombang yang sudah dikuatkan tersebut.Apabila kita memancarkan gelombang radio ke tempat yang jauh, semakin lama gelombang tersebut akan melemah sehingga gelombang tersebut sampai di tempat tujuan dengan kehilangan beberapa sinyal informasi bahkan gelombang tersebut tidak sampai di tempat tujuan. Untuk mencegah hal itu terjadi, maka kita harus menguatkan kembali gelombang tersebut dengan sebuah alat yang bernama transceiver. Sehingga gelombang yang melemah tadi dapat kuat kembali dan dapat diterima ditempat tujuan dengan baik.
Radio transceiver merupakan sebuah alat yang dapat menerima dan memancarkan suatu gelombang radio. Radio Transceiver terdiri dari bagian receiver (penerima) dan bagian transmiter (pengirim) yang dirangkai menjadi satu bagian. Pada awalnya, radio transceiver dirangkai dari bagian receiver sendiri dan transmiter sendiri, sehingga kedua bagian tersebut terpisah. Namun seiring perkembangan jaman, bagian receiver dan transmiter dapat dintegrasikan menjadi satu bagian dan bekerja secara bergantian karena pada dasarnya bagian receiver dan transmiter memiliki banyak kesamaan.
Radio Transceiver bekerja dengan cara menerima gelombang radio yang kemudian diteruskan ke bagian penguat ( amplifier ) dan diakhiri pada bagian transmiter yang akan mengirimkan kembali gelombang yang sudah dikuatkan tersebut.
Wujud dari radio transmiter ini bermacam – macam. Yang paling sering kita jumpai adalah BTS ( Base Transceiver Station ) yang biasa digunakan untuk transmiter sinyal telepon selular. Transmiter untuk komunikasi radio biasanya dimultifungsikan sebagai kator cabang stasiun radio. Karena fungsi radio tranceiver juga dapat difungsikan sebagai radio transmiter.
Gelombang radio yang dipancarkan oleh trnsmiter yang berada di sebelah kiri bukit tidak akan dapat diterima oleh daerah disebalah kanan bukit karena gelombang tersebut terhalang oleh bukit. Untuk itu dibutuhkan sebuah stasiun transmiter daiatas bukit yang akan memperkuat dan memancarkan kembali gelombang tersebut ke daerah di sebelah kanan bukit sehingga gelombang tersebut dapat dinikmati oleh penduduk disebelah kanan bukit.
Lapisan ionosfer yang dimiliki atmosfer bumi juga dapat memantulkan gelombang radio sehingga lapisan ionosfer dufungsikan sebagai transceiver alami. Contoh yang lebih kompleks sebuah stasiun transceiver adalah sebuah satelit.
Carrier dari stasiun bumi di pancarkan ke satelit. Dipancarkan oleh stasiun bumi secara broadcast pada frek 5925-6425 MHz. Oleh Satelit carrier tersebut di perkuat dan dipancarkan kembali kebumi secara broadcast pada frek 3700 – 4200 mhz. Gelombang yang digunakan adalah gelombang UHF / SHF.
Mengelola Authentification
jika anda menambahkan wireless network dari tab Wireless network pada property wireless connection anda, maka by default adalah open system authentication dan kemudian IEEE 802.1X. Jika anda mengkoneksikan lewat dialog box Connect to Wireless Network atau Choose a wireless network, maka setting authentikasi ditentukan dari capabilitas frame Probe response wireless AP. Windows XP /Vista dapat menentukan dari frame probe response apakah menggunakan open system authentication tanpa encryption, opensystem authentication dengan inkripsi WEP, authentication WPA-PSK, ataupun authentication WPA2-PSK. Sering terjadi masalah jika gagal melakukan proses authentikasi ini.
Setting router mikrotik
1. Periksa kabel jaringan Anda2. Disable firewall
3. Disable network virtual machine
4. Reset
Akhirnya saya coba membuka lagi property Local Area Network Connection dan saya klik saja yang Obtain an IP Address Automatically. ternyata secara otomatis network komputer kita mendapatkan IP Address dynamic dari mikrotik. Lalu cek lagi ke winbox dan klik connect
Intinya, kita harus membuat ip address pada komputer kita dynamic, jangan diisi secara manual karena mikrotik akan memberikan ip ke komputer kita secara otomatis.
Semua jaringan yang ada pada komputer kita harus kita Disable terlebih dahulu, baik itu koneksi internet, virtual host, proxy atau yang lainnya. Dengan kata lain jaringan yang kita aktifkan hanyalah yang terhubung dengan mikrotik..
Mengatur Access Point sebagai DHCP Server
Untuk setting DHCP, klik Main Menu IP kemudian klik DHCP Server,karena kita akan membuat server untuk DHCP. Pada tab DHCP, klik tanda +(plus warna merah), untuk membuat server DHCP, selanjutnya konfigurasi seperti berikut.1. Name : server1(optional)
2. Interface : wlan1(Karena yang akan kita gunakan sebagjalur adalah wireless)
3. Address Pool:pool1(sesuai dengan IP Pool yang telah kita buat)
4. Klik OK
Belum keluar dari jendela DHCP Server, pilih tab Network. klik tanda +(plus warna merah), untuk membuat pengaturan Network, selanjutnya konfigurasi seperti berikut
1. Address:192.168.3.0/24(Network Address yang kita gunakan)
2. Gateway:192.168.3.1
3. DNS Server:192.168.1.1(Sembarang,karena masih Jaringan Lokal)
4. DNS Domain:mikrotiku.com(Sembarang)
5. Klik OK
Cek routing ini hanya memastikan apakah sudah ada Ruouting yang tercipta dalam tabel routing,karena secara default,kedua Network A dan B sudah Directly Connected,jadi tidak perlu ada penambahan Routing lagi. Langkah selanjutnya adalah memastikan bahwa pengaturan TPC IP pada Wireless Network Connetion sudah menggunakan Obtain IP Address Automatically
Sekarang konfigurasi sudah selesai, dari klien saatnya melakukan scan Access Point dan mengkoneksikan dengan Router. Setelah terkoneksi,buka command prompt dan ketikkan ipconfig untuk cek apakah Laptop Klien sudah mendapatkan IP. Jika sudah, lakukan tes ping dari klien Network A ke Gateway 192.168.3.1.
Jika berhasil,lakukan ping ke IP klien Network B,jika belum berhasil.
Mengatur kecepatan akses
1. Pastikan kalian terhubung dengan internet provider yang kalian pakai. Misal dengan menggunakan modem. Pada contoh saya menggunakan modem sierra 308 dengan kartu telkomsel.2. Masuk situs speedtest
3. Maka akan muncul tampilan seperti dibawah ini
4. Klik begin Test
5. Maka speedtest akan menguji kecepatan akses internet kalian berdasarkan lokasi server terdekat dari provider internet kalian.
6. Hasilnya akan seperti ini href= " imageanchor="1" style="margin-left: 1em; margin-right: 1em;"> dari gambar hasil maka akan terlihat data ping,download speed,upload speed dan grade dari provider kalian.